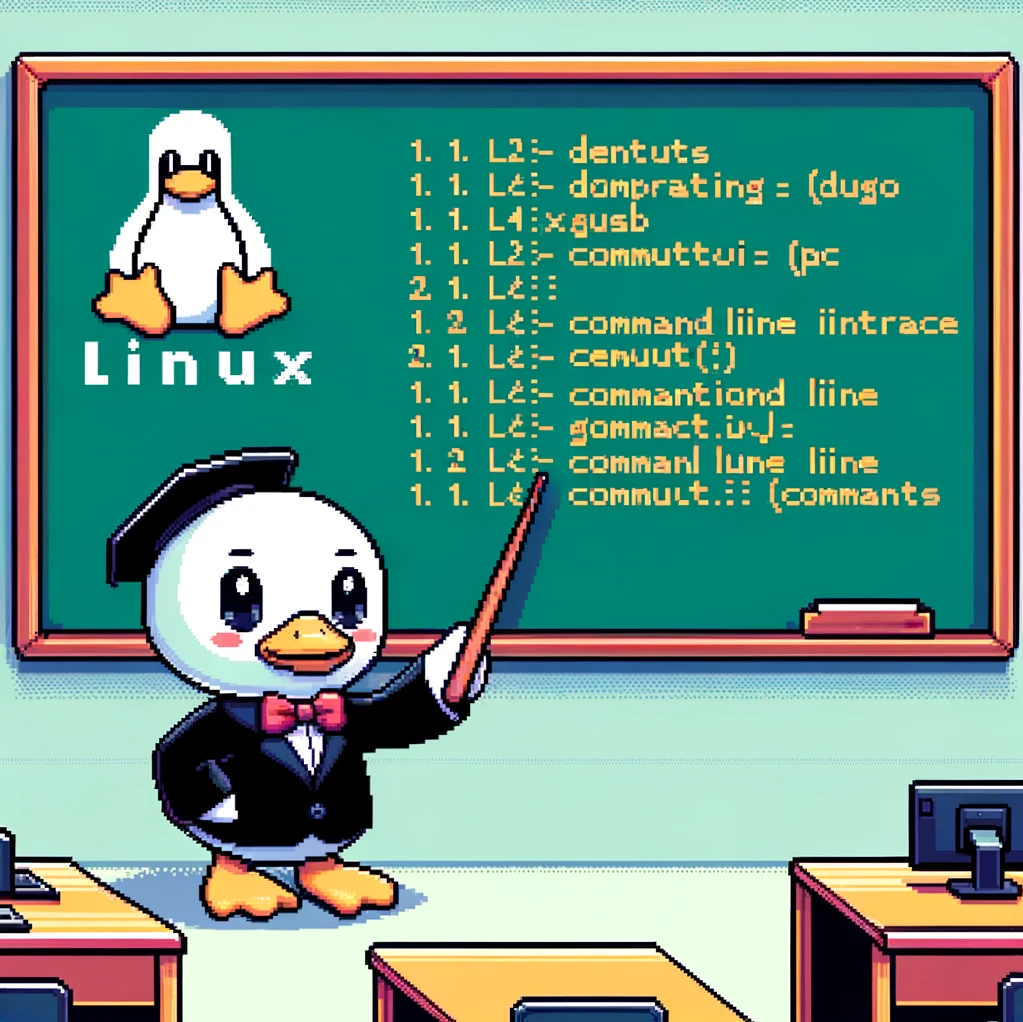Introduction to the ‘top’ Command
The ‘top’ command in Linux is a powerful tool that provides real-time information about system processes. It displays a dynamic view of system resources such as CPU usage, memory usage, running processes, and more. By default, ‘top’ refreshes its display every few seconds, giving users a continuous update on the system performance.
Syntax and Options
The basic syntax of the ‘top’ command is simple:
1
top
However, there are various options that can be used to customize the output:
- ‘-d’ option: This option allows you to set the delay between screen updates. For example:
1
top -d 5This will refresh the ‘top’ display every 5 seconds.
- ‘-p’ option: This option allows you to monitor specific processes by specifying their PIDs. For example:
1
top -p 1234This will only display information about the process with PID 1234.
Interpreting the Output
When you run the ‘top’ command, you’ll see a summary at the top of the screen showing system-wide information such as total tasks, CPU usage, memory usage, and more. Below the summary, you’ll see a list of running processes along with their details like PID, CPU usage, memory usage, and so on. You can sort these processes by different criteria like CPU usage, memory usage, and more by pressing the corresponding keys.
Examples
Here are a few examples of using the ‘top’ command in action:
- Monitoring CPU usage:
1
top
This will display real-time information about CPU usage and running processes.
- Monitoring specific processes:
1
top -p 1234Replace ‘1234’ with the PID of the process you want to monitor.
- Sorting processes: When ‘top’ is running, you can press ‘P’ to sort processes by CPU usage, ‘M’ to sort by memory usage, ‘n’ to sort by PID, and more.
Conclusion
The ‘top’ command is a valuable tool for monitoring system performance in real time. By understanding its syntax and options, you can customize the output to suit your needs. Whether you’re troubleshooting performance issues or just curious about system resource usage, ‘top’ provides essential insights into how your system is functioning. Make sure to experiment with the various options and features of ‘top’ to get the most out of this powerful command.